![[PukiWiki] [PukiWiki]](image/mycomputer.png)
まずは、slimboatを使って使うファイルを集めます。ホームフォルダ(/home/ユーザ名/)の下のdownloadというフォルダに入るということになるでしょう。
1.今回はピンクで萌えましょうか、萠えテーマでMoe-Pink9.tar.gzをもらってきましょう。
2.オリジナルアイコンテーマをダウンロード
/ダウンロードへ、同所に解凍しておく。
3.フォント「あくびん」(*「あくびん」はホームページ上、右上のパンダの絵をクリック→左のメニュー上から2番目をクリック→一番下の「字形入口」をクリック→左から2番目、上から2番目の「あAa」をクリックでたどり着けます。Font for WINで良いと思います)同所に解凍しておきます。
4.できれば、ピンク系のログイン用壁紙1枚と、デスクトップ用壁紙1枚を用意します。あとで動かせなくなるので、ホームフォルダにsystempicturesフォルダを作って、入れておきましょう。ここでは、KLUEに入っている壁紙を使いました。
※tar.gzやzipファイルは、ファイルマネージャ(thunarでしょう)を使って、右クリック→Xarchiverで開くで、ここに展開を使いフォルダを取り出しときましょう。
端末(LXTerminal)で
sudo thunar
などとして、ルート(管理者)権限のファイルマネージャを起動します。そして、上でもらってきたファイルをコピーします。(実際はもう1枚thunarを開いて、ドラッグアンドドロップすると楽ですよ)
1.Moe-Red9はフォルダごと/usr/share/themesへ
2.MoePinkIconsはフォルダごと/usr/share/iconsへ
3.akubin???はフォルダごと/usr/share/fonts/truetypeへ
1.メニューー>設定ー>Synapticパッケジマネージャから、Oxygen で検索し、Oxygenマウスカーソル(Oxygen cursor themeと同extra)をインストールしておきます。
2.lightdm-gtk-greeter-settingsとqt4設定を以下の要領でインストールします。(端末で操作します。)
sudo apt-get update sudo apt-get install lightdm-gtk-greeter-settings sudo apt-get install qt4-qtconfig
メニューー>右クリックでパネルの設定で、外観タブを選び、
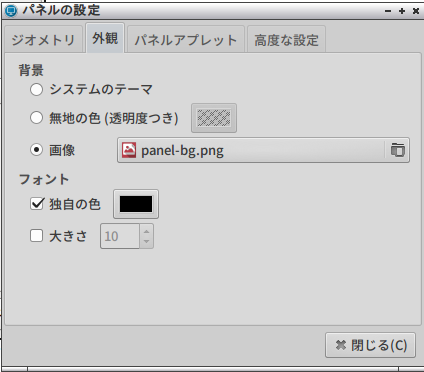
背景に画像を選び、先ほど入れた、Moe-Red9のパネルにします。
具体的には
/usr/share/theme/Moe-Pink9/gtk-2.0/Panels/panel-bg.png
です。
また、日付と時間が白色で見づらいので、ここフォントの所で、文字の色を黒にしましょう。
メニューー>設定ー>「ルックアンドフィールを設定します」を用います。
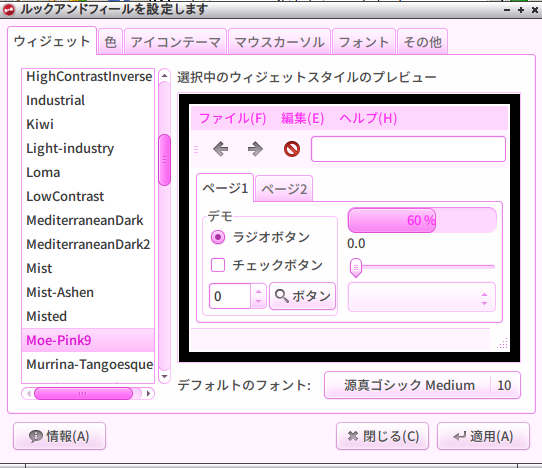
独自のカラースキームを使用するにチェック。
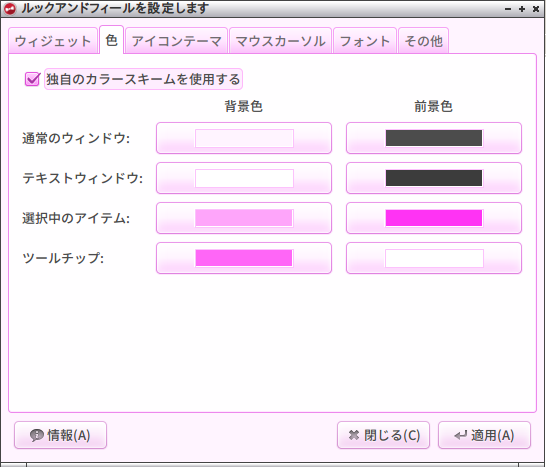
アイコンテーマをMoePinkIconsにします。
![]()
マウスカーソルは、Oxygenの赤いのがいい感じです。
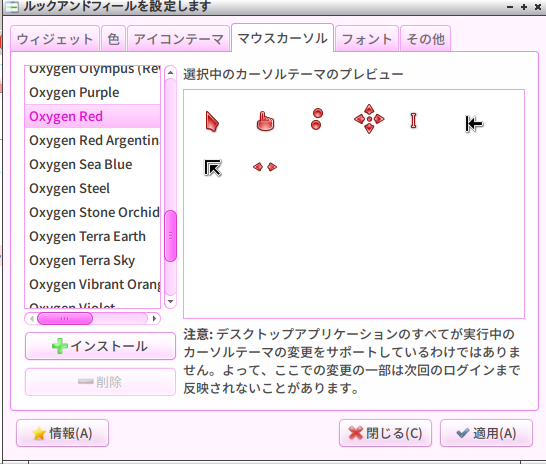
メニュー→設定→Openbox Configration ManagerでテーマをMoe-Pink9に設定します。
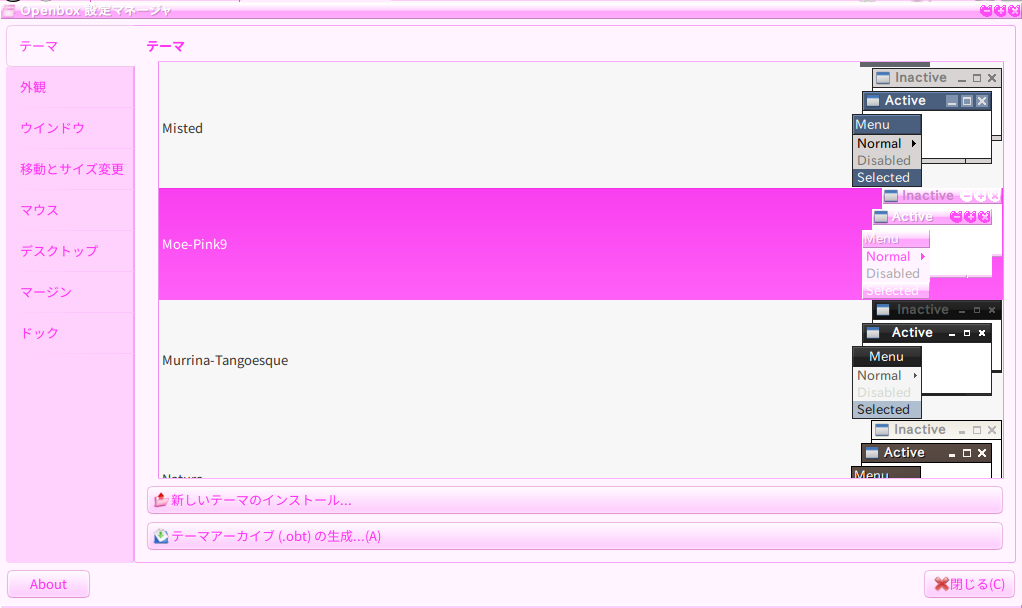
slimboatはQtですので、メニュー→設定→Qt4設定で設定します。
GUIスタイルの選択をGTK+にし、プレビューをもとにしながら、パレットの調整をします。
こんな感じでしょうかね。
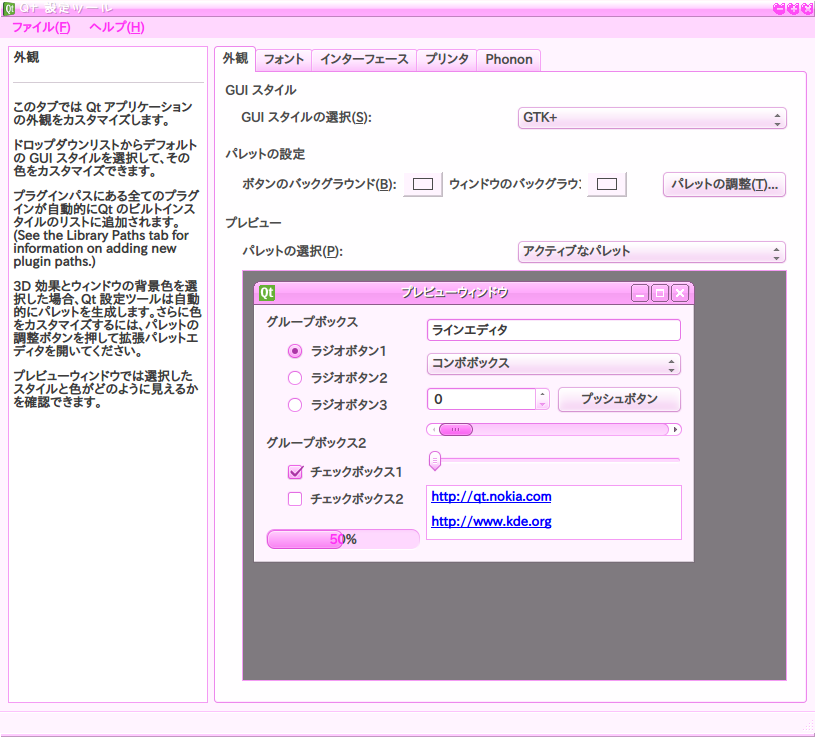
フォントタブであくびんを設定します
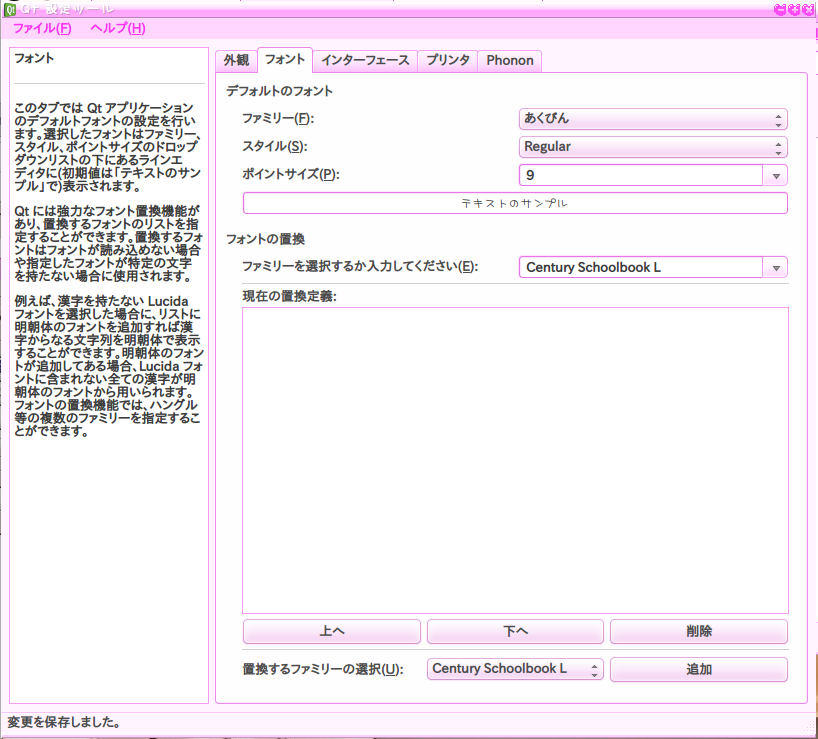
メニュー→設定→「Openbox Configration Manager」で外観の文字をあくびんにします。
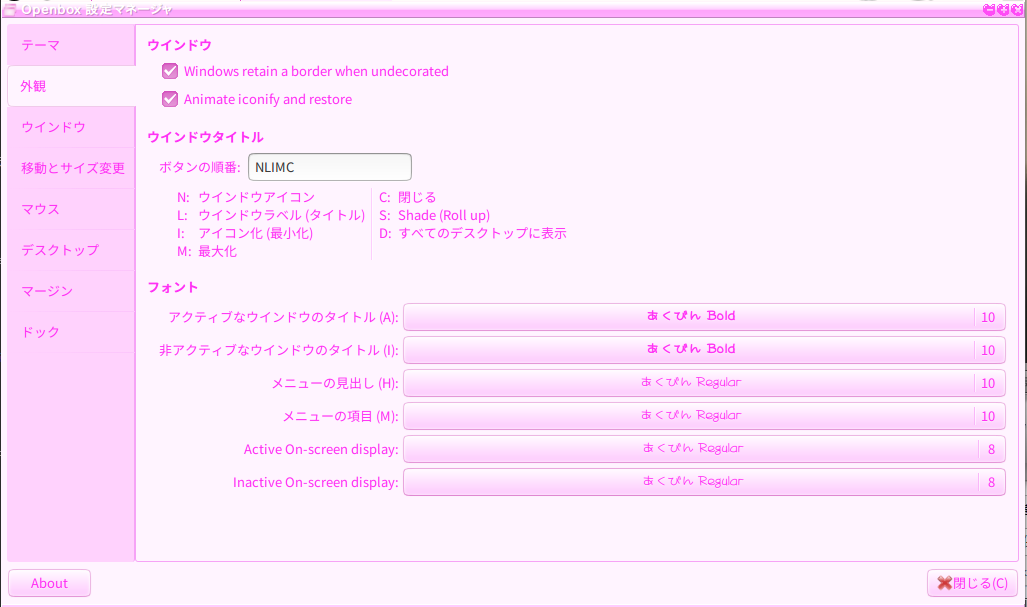
メニュー→設定→「ルックアンドフィールを設定します」のデフォルトのフォントをあくびんにします。
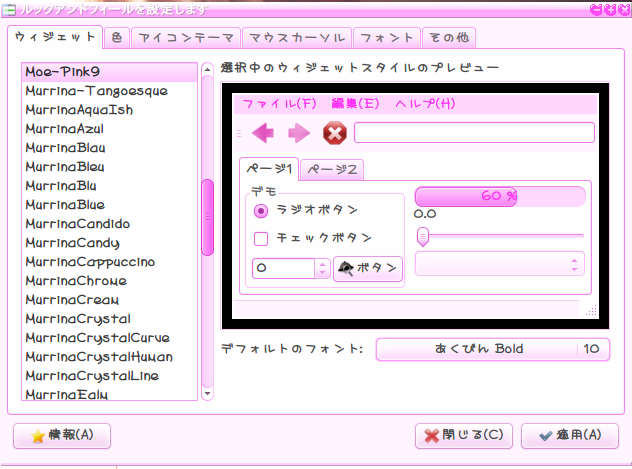
デスクトップで右クリック、お好きな壁紙を入れ、フォントも調整しておきましょう。
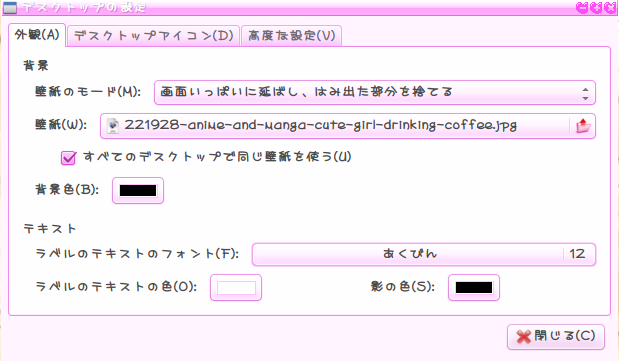
メニューー>設定ー>Litedm GTK+ Greeterの設定を使って、壁紙や、アイコン、ログイン表示位置などを設定できます。
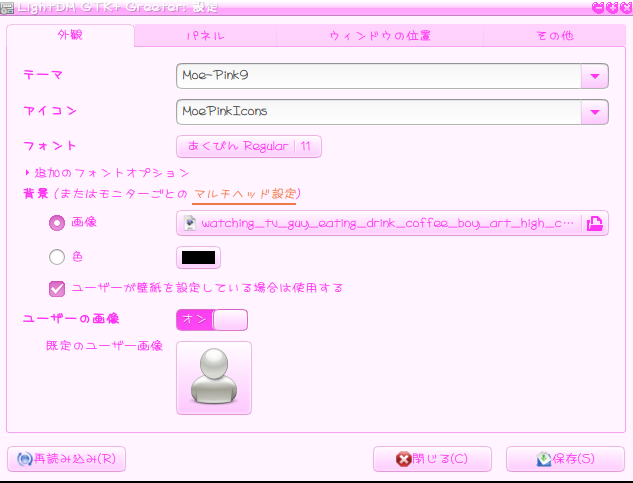
メニュー→システムツール→「Conky システムモニタ(詳細)」に変えるとよかったです。
起動時の待ち画面は、ペイズリー柄にコーヒー、プログレスバーですが、ここでは背景だけを変えてみましょう。
元絵は自前にあるのを使ってみます。ファイルマネージャ(下のドックの石の斧ハンマーthunar)で、
/uer/share/lxde/wallpapers
を開きます。
Coffee-Girl-1920x1200.jpgを右クリックでコピー。
ホームフォルダのピクチャに一応コピーしましょう。
次にホームフォルダで、ピクチャを開き、Coffee-Girl-1920x1200.jpgをgimpで開きましょう。(右クリック別のアプリケーションで開く)
◎1024x768(ノートPC用に)に合わせpngで出力します。
画像→画像の拡大縮小。高さを768に(ノートPCに合わせる)します。
レイヤー→レイヤーサイズの変更。幅1024(ノートPCに合わせる)します。
枠に合わせ、絵をいい感じのところに入れて。切ります。
最後に画像→キャンバスサイズをレイヤーに合わせるで終わりです。
ファイル→名前を付けてエクスポート、PNG形式で、ここでは、Coffee-Girl-1024x768.pngとしてエクスポートします。
起動画面のplymouthのバック画面は、
/usr/share/plymouth/themes/konalinux-logo/background.png
です。
sudo thunar
等で元あったbackground.pngをbackground.png.bakと名前を変えます。
Coffee-Girl-1024x768.pngをここへコピー、backgroung.pngとします。
最後に端末で、
sudo update-initramfs -u -k all