![[PukiWiki] [PukiWiki]](image/mycomputer.png)
まず、インストールは、Manjaro をつかおうでxfce版を選んで、インストールしましょう。(デュアル+NonEFI等についてはpc3-150404 manjaro xfce install memoが参考になるかもしれません。)
Moe-Pink6(お好きな色)とMoePinkIconを、こちらからもらいましょう。
お好きなフォント(ここでは、瀬戸フォント)を用意しましょう。
また、デフォルトだとマウスカーソルの色がないので、xfce-look.orgからoxy-neon-coloursをダウンロード(左のX11 Mouse Themesを選択して、oxyで検索すると良いでしょう)。
それぞれ、ホームディレクトリ(/home/ユーザー名/,以下~と書きます)のダウンロードに入っているものとします。(firefox
でのデフォルトです。)
ファイルマネージャーで、以上の圧縮ファイルを「ここで展開」を使って、展開しておきましょう。
壁紙と、ログイン時のバックの絵をjpgやpngでもらってきましょう。theAnimeGallery.comなどからもらえます。大体の場合、比率さえ合えば、カット無しで倍率調整してくれますので、大きめのサイズをとっておいていいでしょう。
ターミナルエミュレーター(以下端末と言います)で、
sudo thuner
と打って、ファイルマネージャをルート権限で立ち上げましょう(操作に注意!!)
Moe-Pink6は、/usr/share/themes/へ MoePinkIconは、/usr/share/icons/へ 瀬戸フォントは中身のttfファイルを、/usr/share/fonts/TTF/ oxy-neon-coloursは中身の色分けされたフォルダを/usr/share/icons/へ
入れましょう。
まず、メニューー>設定ー>設定マネージャー(xfce4用の・・・)をクリック、外観をクリックします。
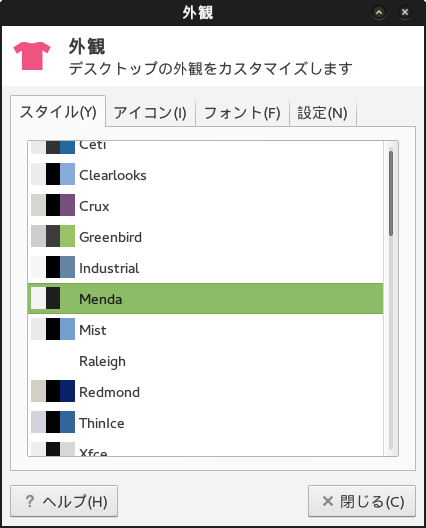
テーマをMoe-Pink6にします。また、アイコンを
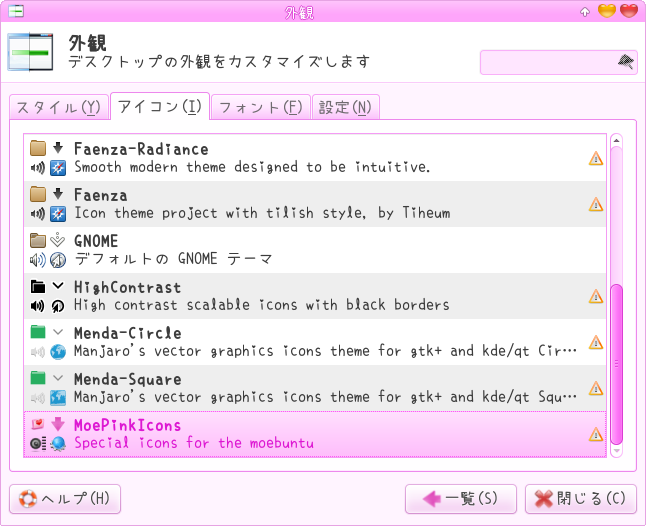
MoePinkIconにします。さらに、フォントを、
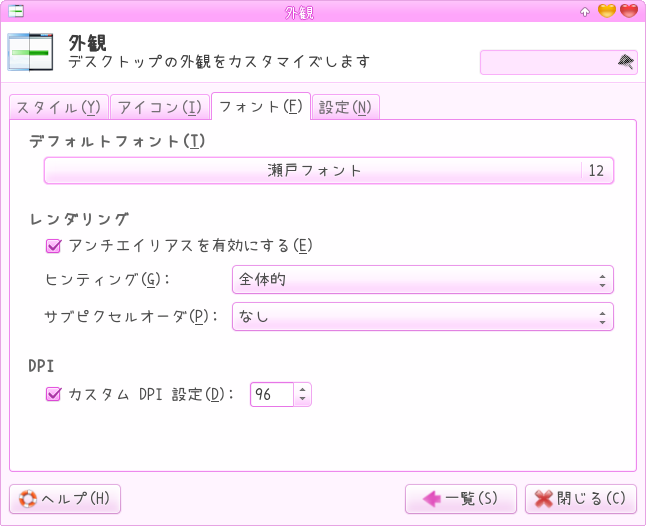
瀬戸フォントにします。
こんどは、ウインドウマネージャの設定です。
メニューー>設定ー>設定マネージャをクリック、ウインドウマネージャーをクリックします。
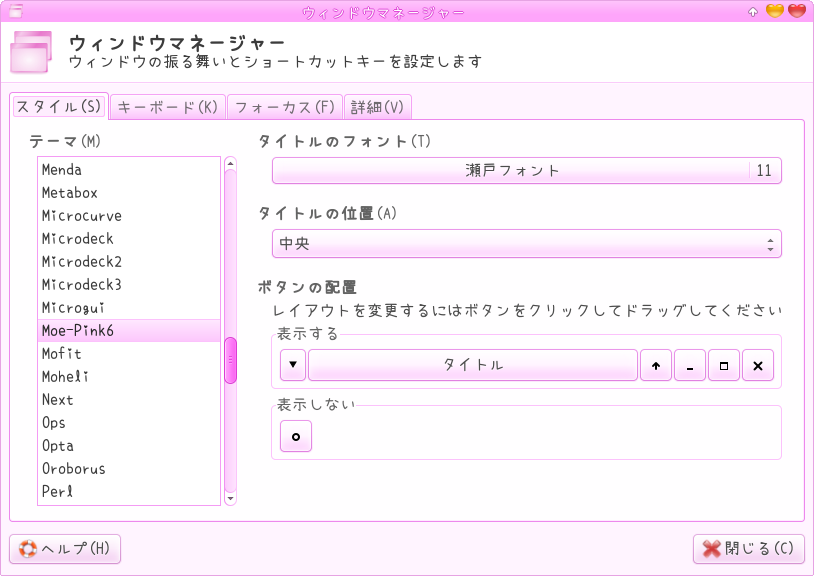
テーマにMoe-Pink6、タイトルのフォントに瀬戸フォント11を設定します。
メニューー>設定ー>設定エディター(xfconf・・・)をクリック。
xfwm4のthemeをMoe-Pink6に書き換えします。(title_fontもかもしれない・・・^^;)
(※実機の場合すでに書き換わってました。)
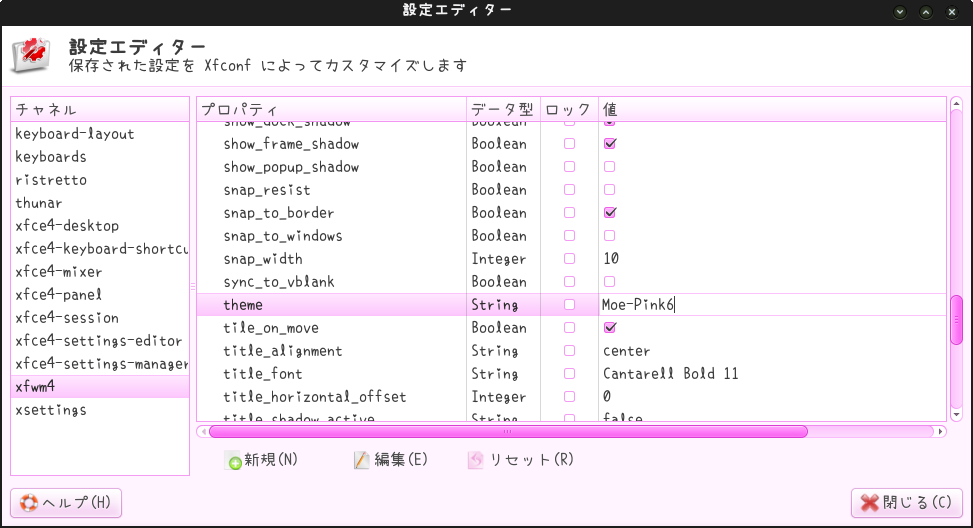
最後は、マウスカーソルの設定です。
メニューー>設定ー>設定マネージャ(xfce4・・・)で、マウスとタッチパッドを選びます。~
壁紙を設定します。ここでは、壁紙のように後でファイルを動かせない絵を、~/.systempicturesというフォルダに入れておいてあることとします。(ファイルマネージャ(デクストップのホームをダブルクリック)で、右下で右クリック、フォルダーの作成。名前を.systempicturesにして作成ボタン。上のメニューから表示ー>隠しファイルを表示をクリック(チェック)。右下で、ダウンロードをダブルクリック。絵をctrlを押しながらクリックで複数選択ー>右クリックで切り取り。上の↑ボタンで親フォルダへ、右下で.systempicturesをダブルクリック。同所で、貼り付け。)
デスクトップ(何もないところ)で、右クリック、デスクトップの設定をクリックで選ぶ。
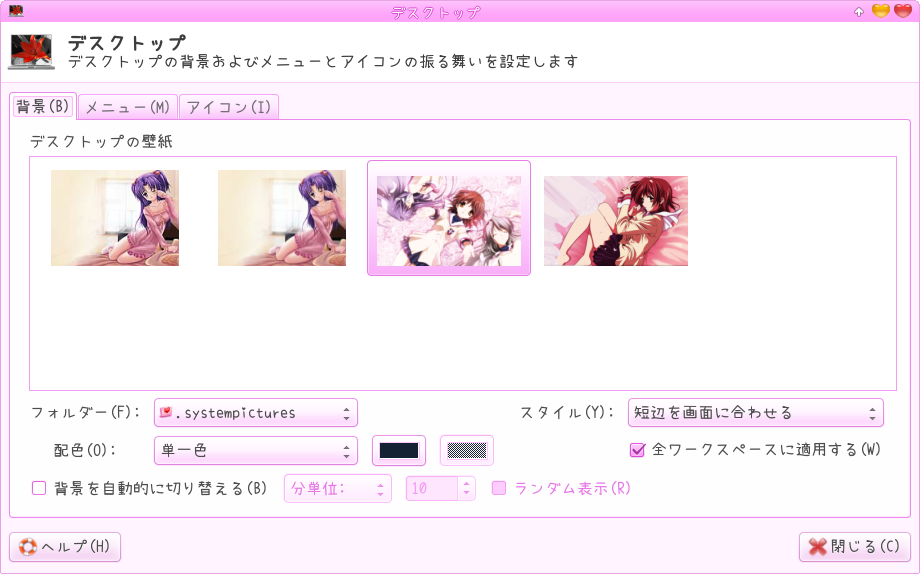
フォルダーをホームフォルダの.systempicturesにする(途中で右クリックし「隠しファイルを表示」を適用)。使いたい絵を選んで閉じる。
ログイン画面もGUIがありました。メニューー>設定ー>LightDM GTK+ Greeter settingをクリック。
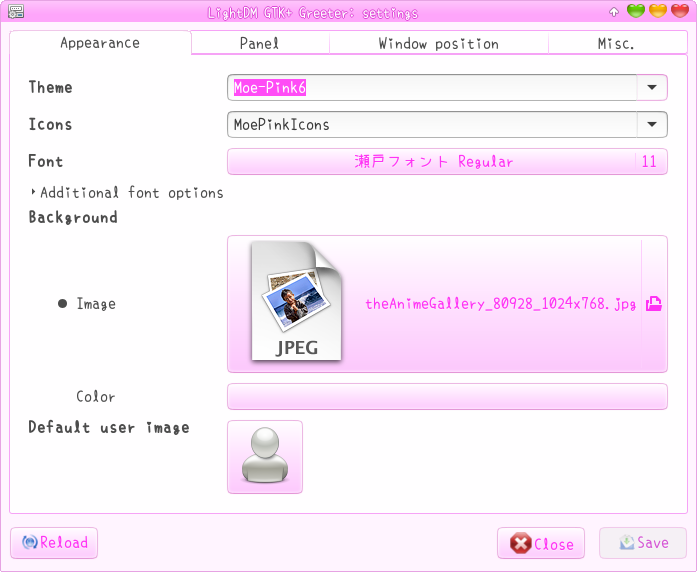
ThemeにMoe-Pink6 IconにMoePinkIcon Fontに瀬戸フォントRegular11 Imageをクリックし、ホームフォルダの.systempicturesフォルダの中の背景の画像を選択。
これで、うまく行くと思うでしょうが、そうは行きません。お硬いArch系linux。ホームフォルダのパーミッション(セキュリティ)が硬いので、Light DMさんが、きちんとアクセスできずに、背景を読めないのです。
端末で
cd /home chmod 777 <ユーザ名>
安易に777が(セキュリティ上がら空きで)嫌だという方なら、705でも755でもいいです。別のグループ、別のユーザが読み取れれば良いですから。
XfceのXかと思ってたんですが、Toyさんからご指摘が・・・ちゃんとメニューが用意されています。メニューボタン上で右クリックー>プロパティで、アイコンをクリック、ちょっと下の方にありますが、
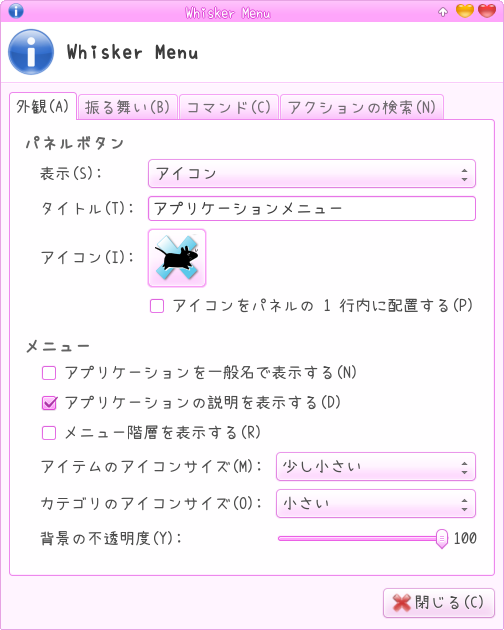
以上のように直しましょう。